- IoTool Blog
- Read 3669 times
Overview
Skill Level: Any Skill Level
For anyone with a basic knowledge how to install an Android application from Google Play.
Step by step guide of how to connect your IoTool app to InitialState Cloud. We will use this connection to publish events recorded by IoTool to InitialState. InitialState does not provide services such as uploading video and audio recordings of your device.
Ingredients
The folowing is needed to complete the guide:
- InitialState Account
- Android device with minimum API 16 (Android 4.1)
- Instaled IoTool with InstalState Cloud extension
- Internet connection
Resources:
IoTool homepage
IoTool Application
IoTool Device Sensors Extension
IoTool InitialState Cloud Extension
Step-by-step guide
Here is a summary of the steps needed to complete the guide:
- Create a bucket on your account
- Choose synchronization service in IoTool
- Set InitialState Cloud in IoTool
- Run collecting data
1. Creating buckets on your account
To save any data on the InitialState Cloud, we first have to create a bucket. To do that we must first login in to your account and click icon ![]() located on the top left side of the page. This opens a list of buckets. Then click on the icon
located on the top left side of the page. This opens a list of buckets. Then click on the icon ![]() to add a bucket. You will need to insert a name for the bucket. After that, click on "create" button on the bottom of the menu. Now you should have a new bucket on the list.
to add a bucket. You will need to insert a name for the bucket. After that, click on "create" button on the bottom of the menu. Now you should have a new bucket on the list.
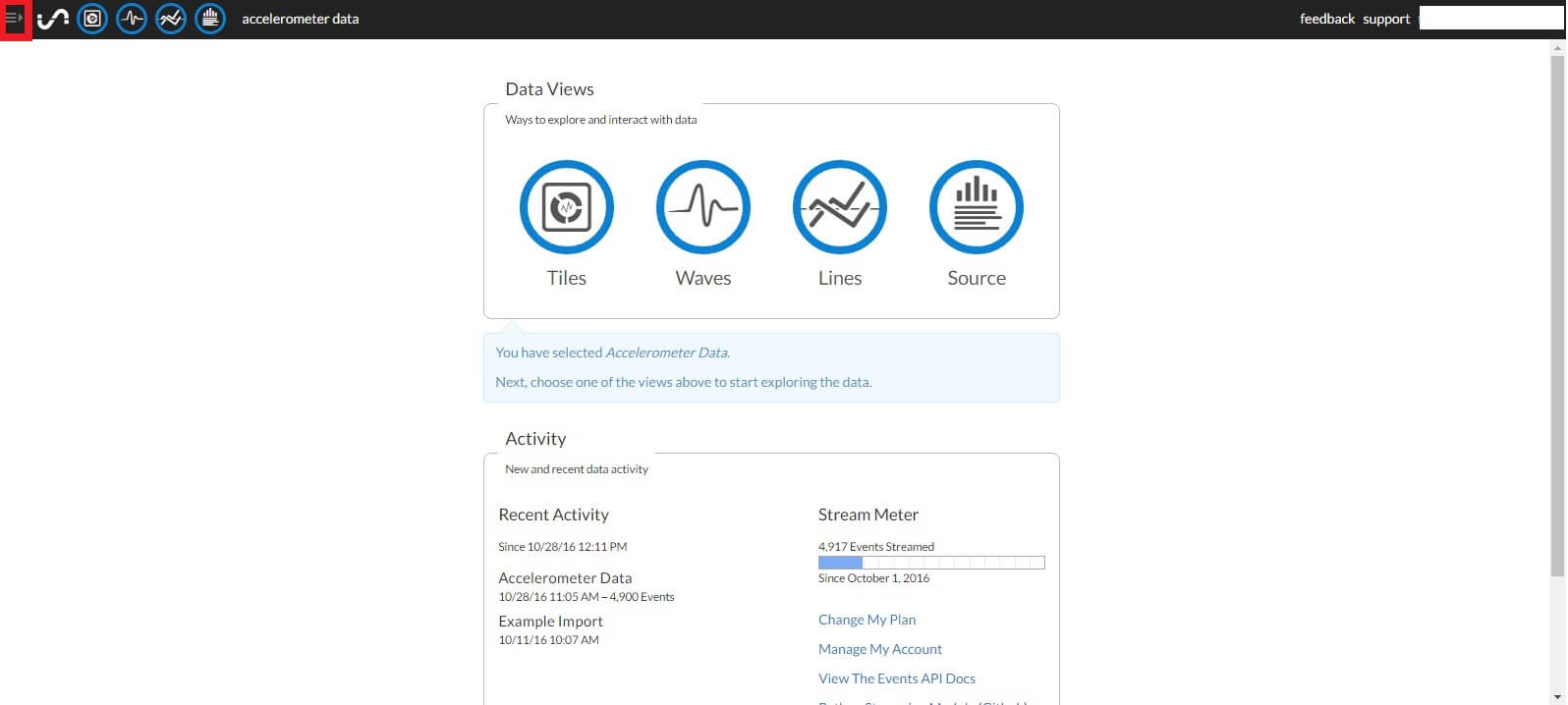
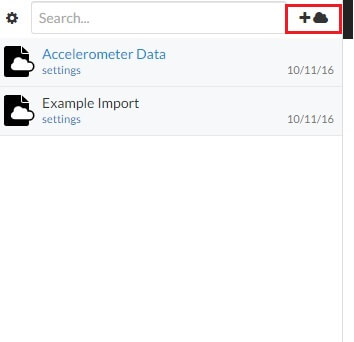
2. Choosing synchronization extension in IoTool
Now you need to select a synchronization service for IoTool. To choose witch service you want to use, you have to open a menu, by clicking on the icon ![]() located on the top left screen. After navigate through "Settings" → "Synchronization" → "Select synchronization service" and select "Initial State Cloud". After that, make sure that synchronization settings are set like the picture bellow.
located on the top left screen. After navigate through "Settings" → "Synchronization" → "Select synchronization service" and select "Initial State Cloud". After that, make sure that synchronization settings are set like the picture bellow.
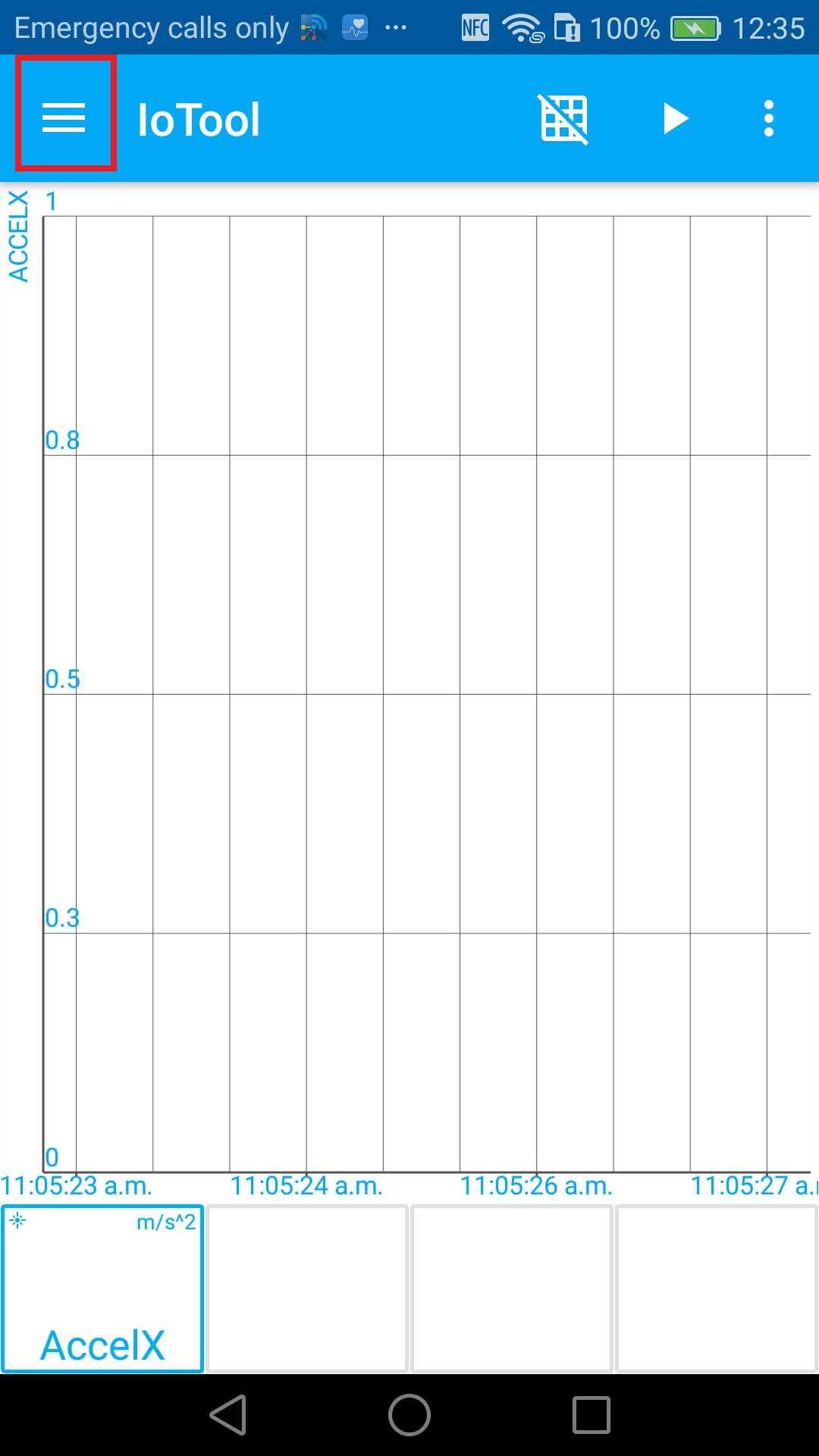
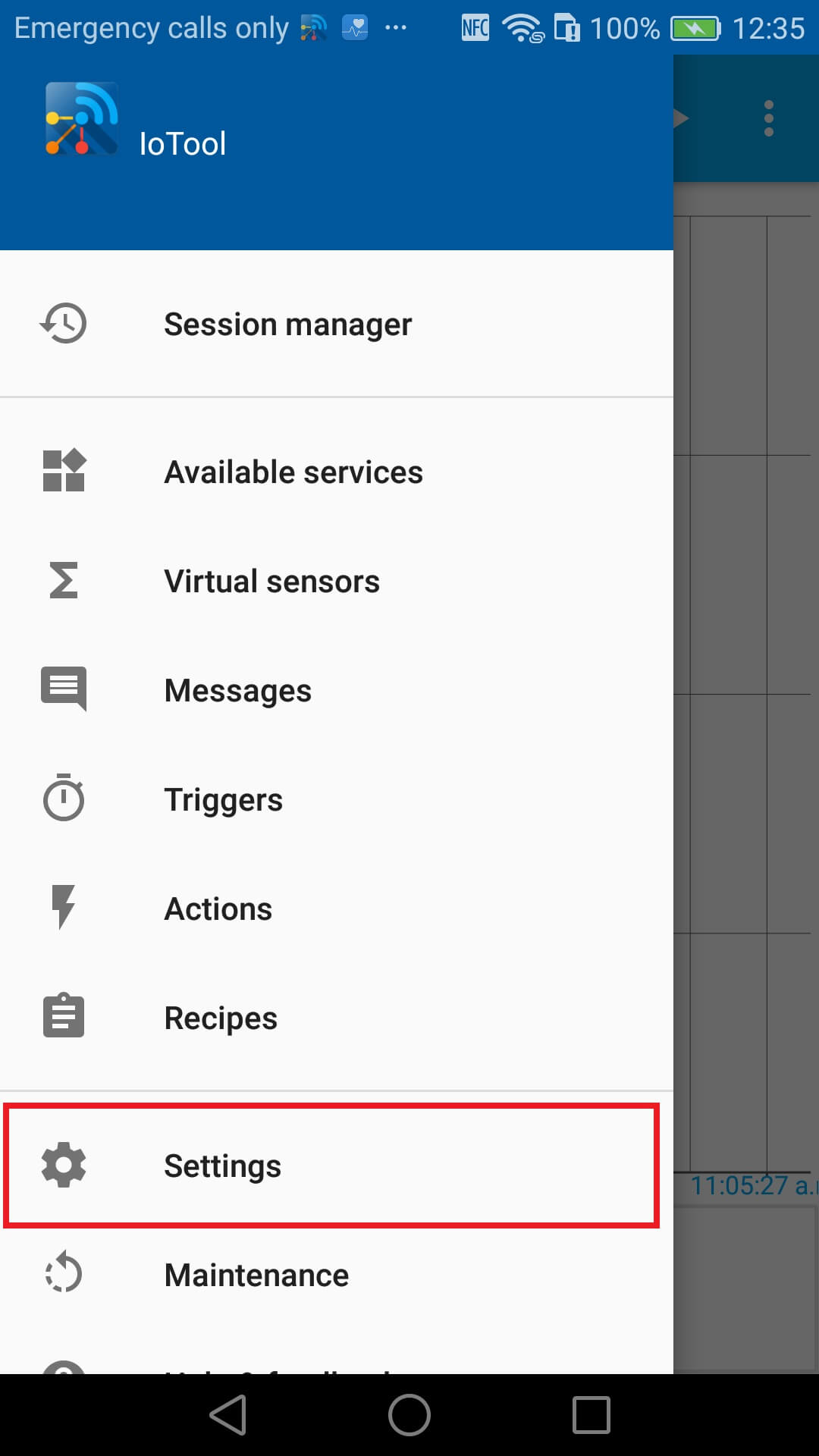
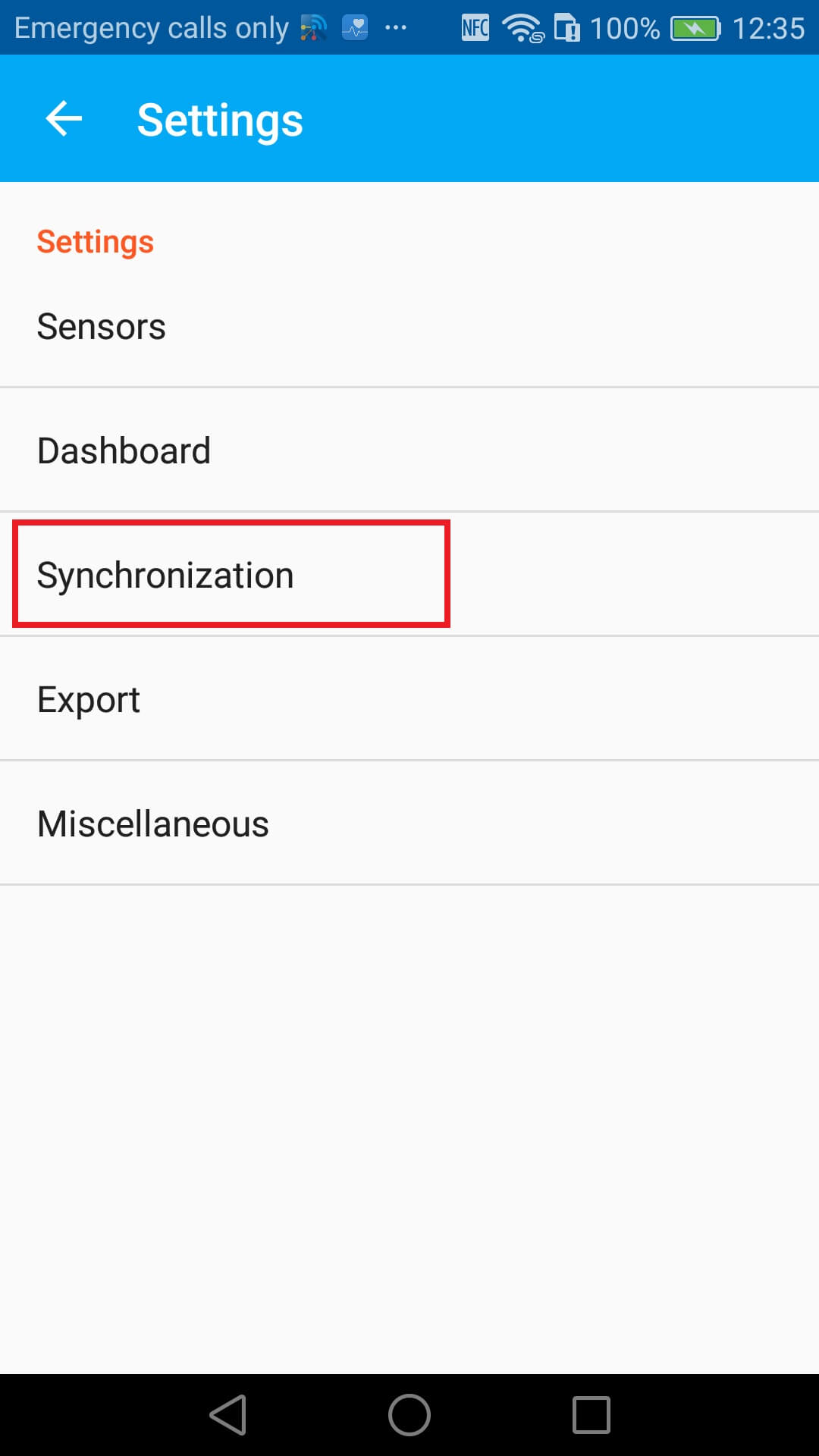
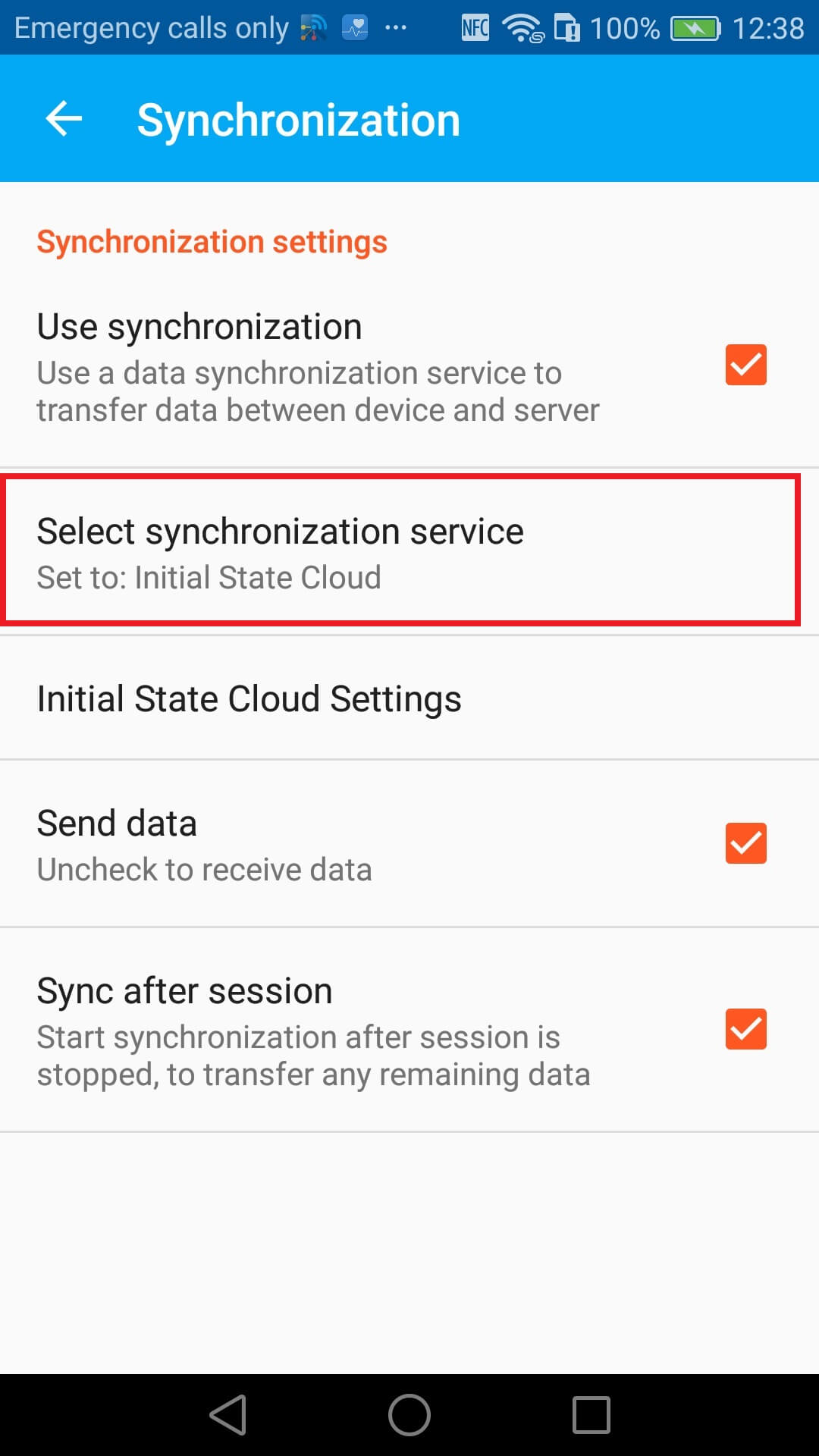
3. Setting InitialState Cloud in IoTool
Once that is done, select "Initial State Cloud Settings". You will have to see your access key and your bucket key. Access key is series of symbols (letters and number) used to gain access your account and it sets up on your creation of the account. There are two ways to get your access key. One is by clicking on your mail address located on the top right corner of the page. Then scrolls down to the bottom of the page. Key is located on the left bottom side of the page. The other way by looking for the same location, where the bucket key is located.
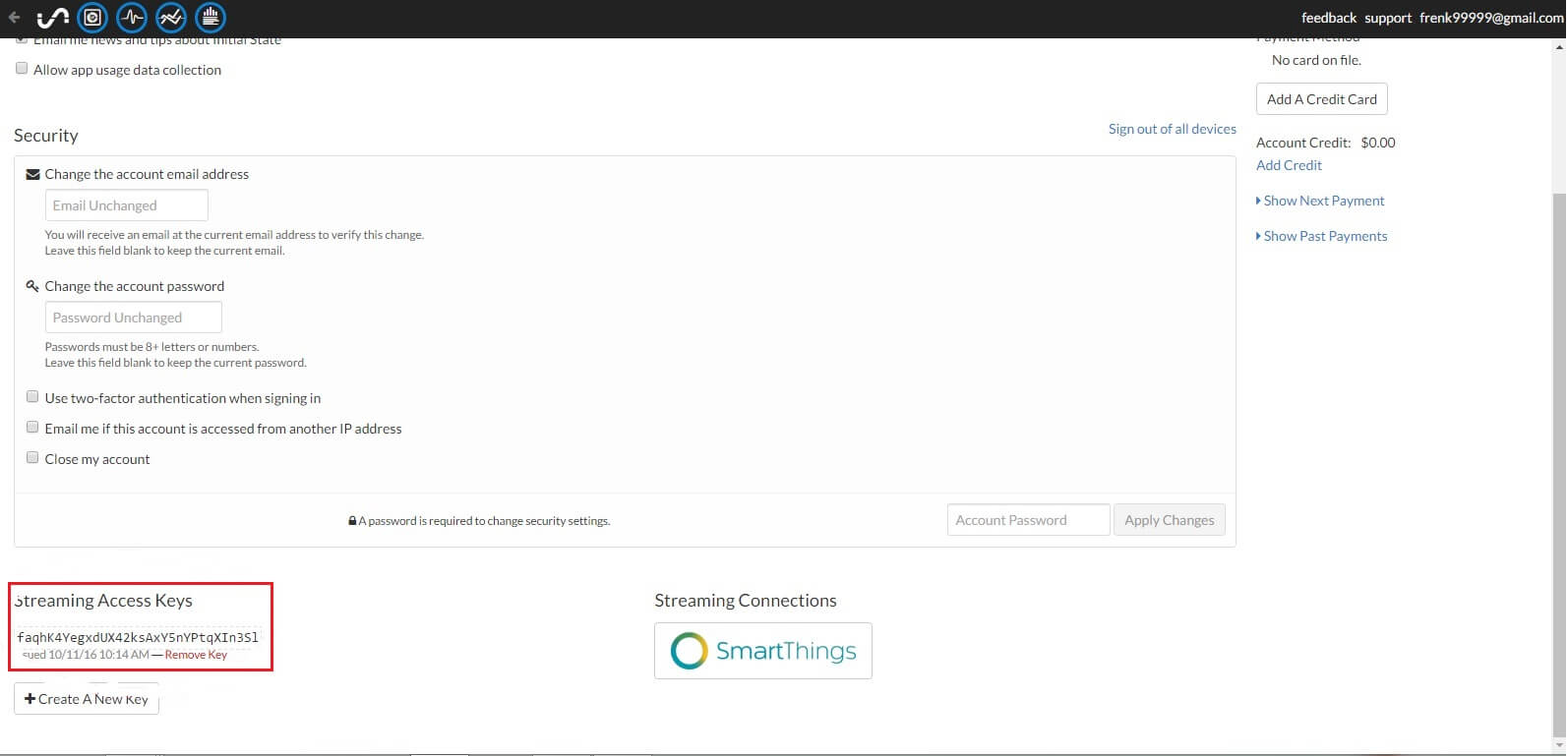
Bucket key is series of symbols (upper case letters and number) used to gain access your account and sets up on your creation of your bucket. Bucket can also be created by just setting a random series of symbols in IoTool, however it is recommended not to do that. There is only one way to obtain bucket key by clicking on the "Settings" located just below the name of the bucket on the list of buckets. There is a possibility that the "Settings" is not located under the bucket name. To fix that, click on the gear icon ![]() located in the top right corner of the menu. A new button (icon
located in the top right corner of the menu. A new button (icon ![]() ) appears above the gear button. That button changes the view of the list. Continue clicking on it until "Settings" appear under the bucket names.
) appears above the gear button. That button changes the view of the list. Continue clicking on it until "Settings" appear under the bucket names.
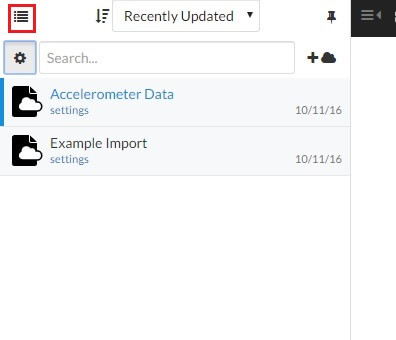
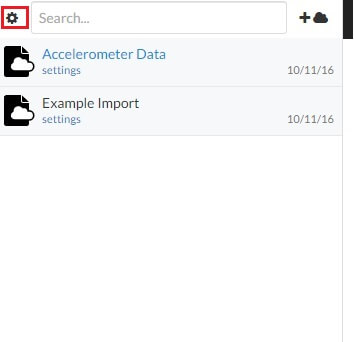
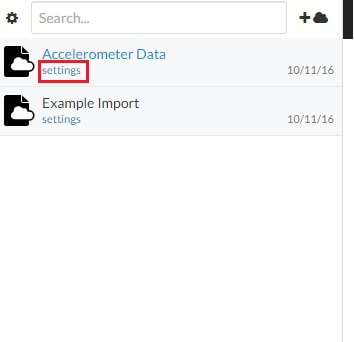
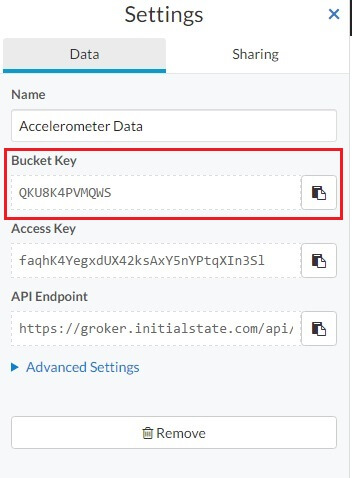
Copy both bucket key and access key in to your InitialCloud Settings in IoTool.
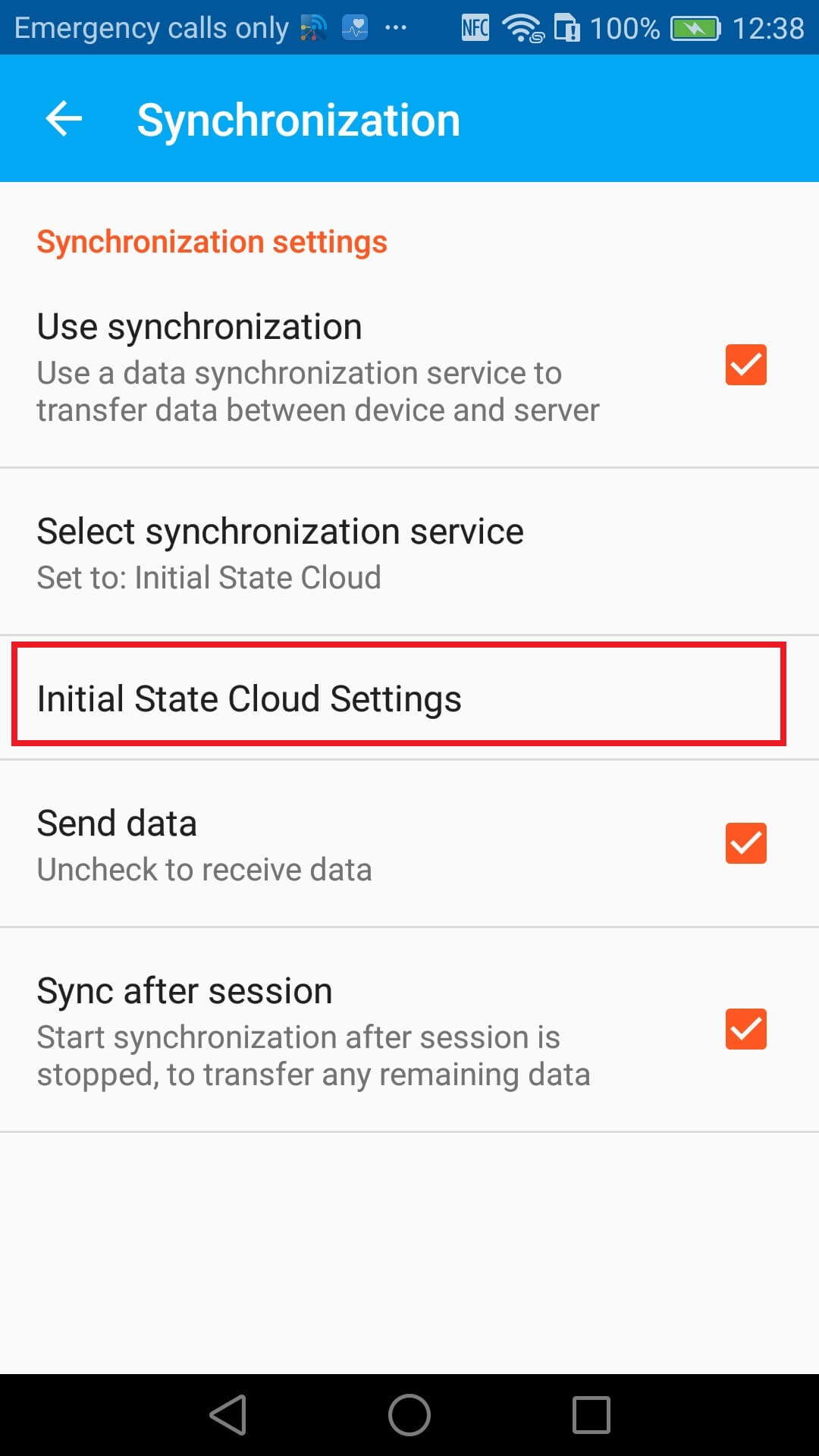
4. Runing collecting data
Once everything is set up just start collecting data by taping play icon on the top right corner of the screen. InitialState will create tiles for every new signal/event that is sent from the device.
5. Conclusion and additional info
There are some limitations when using a that combination for non-paying costumers. They can only have data collected in the last 24 hours. Furthermore, device can only send five requests per second. Uploading video and audio recordings is not supported for all costumers.