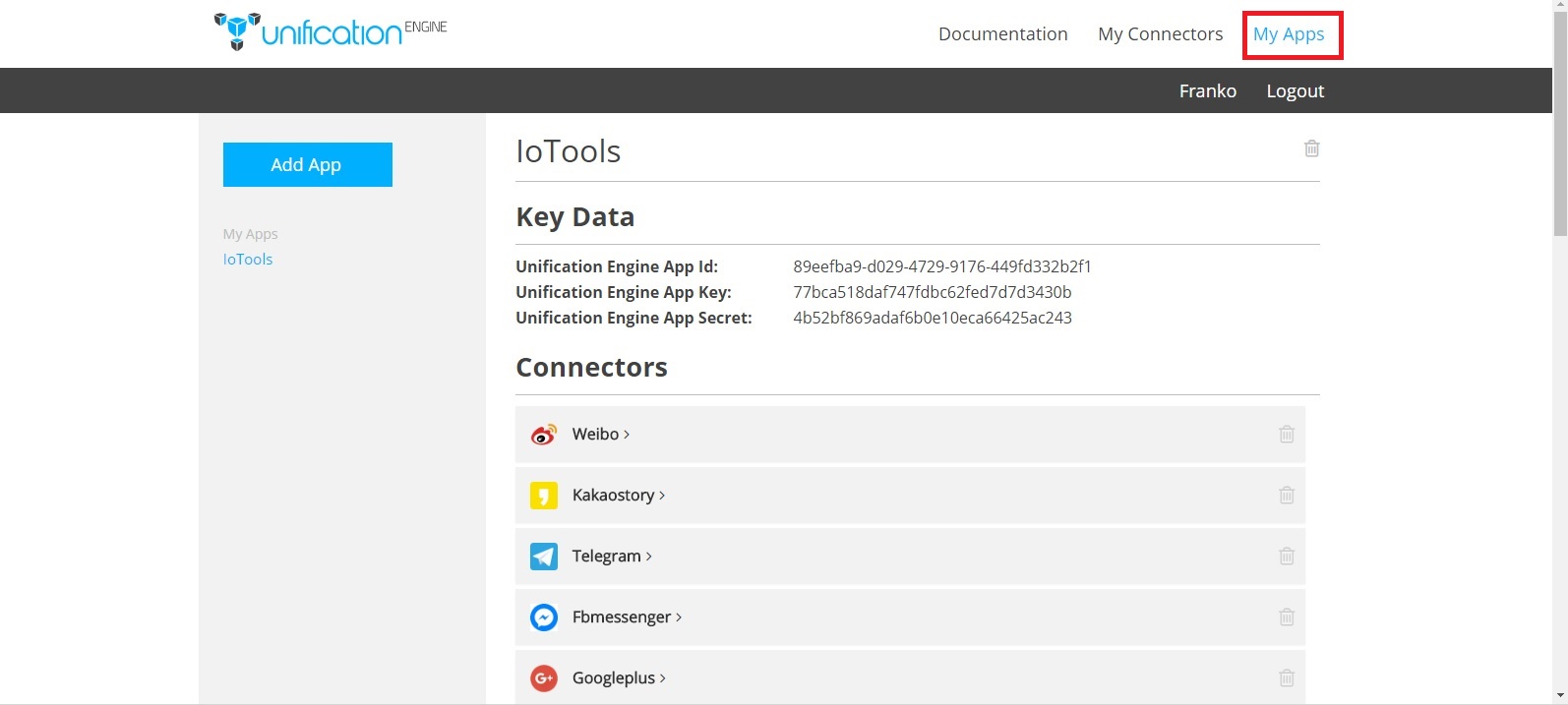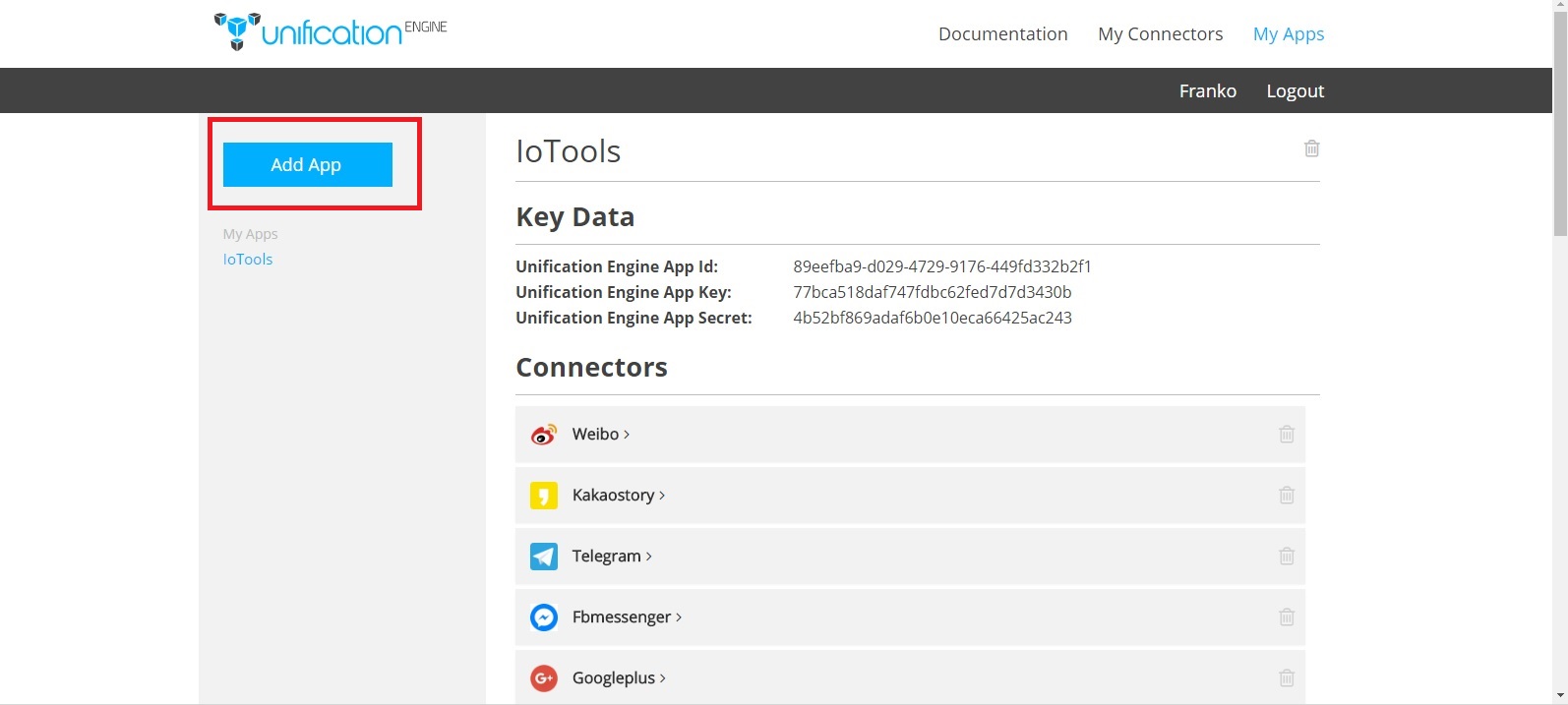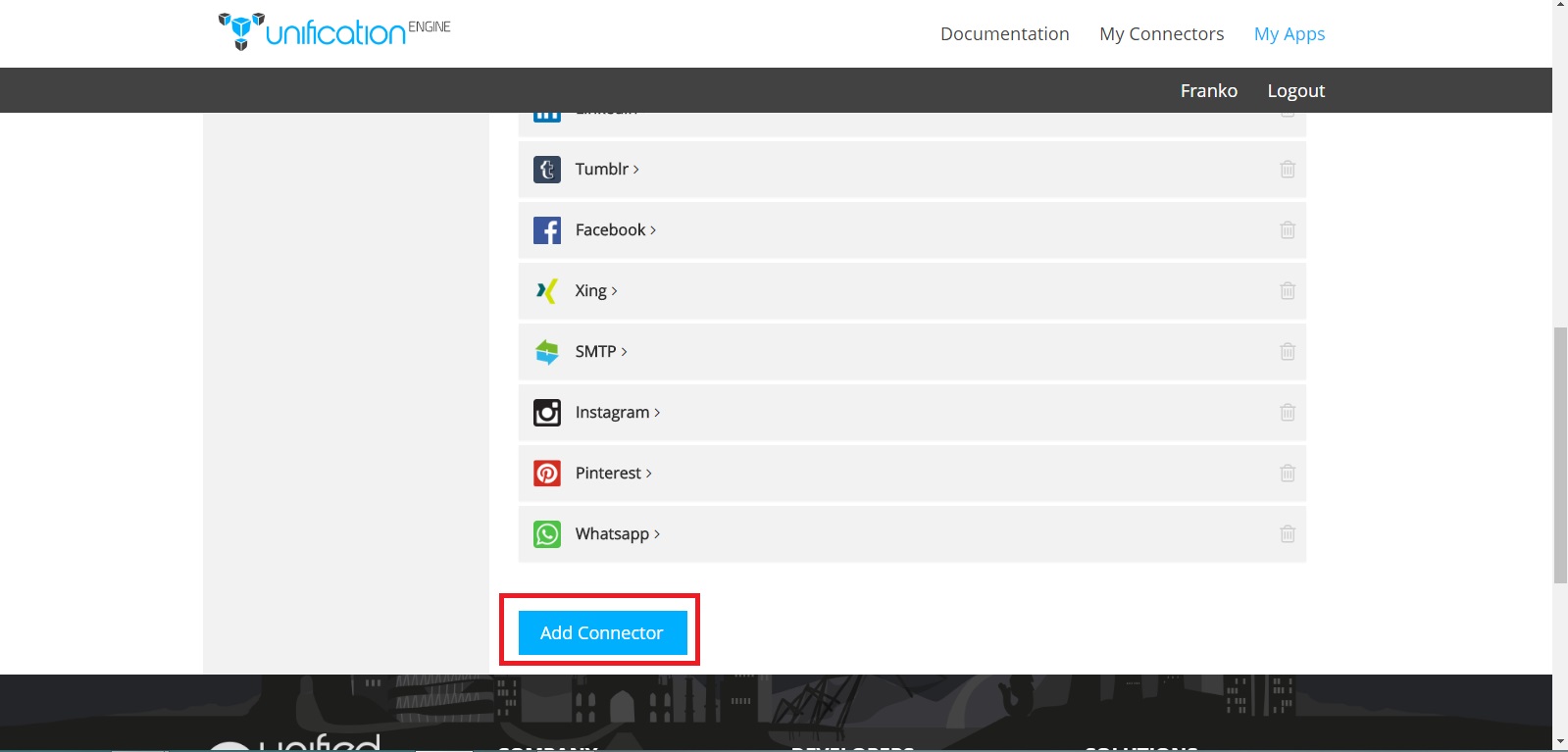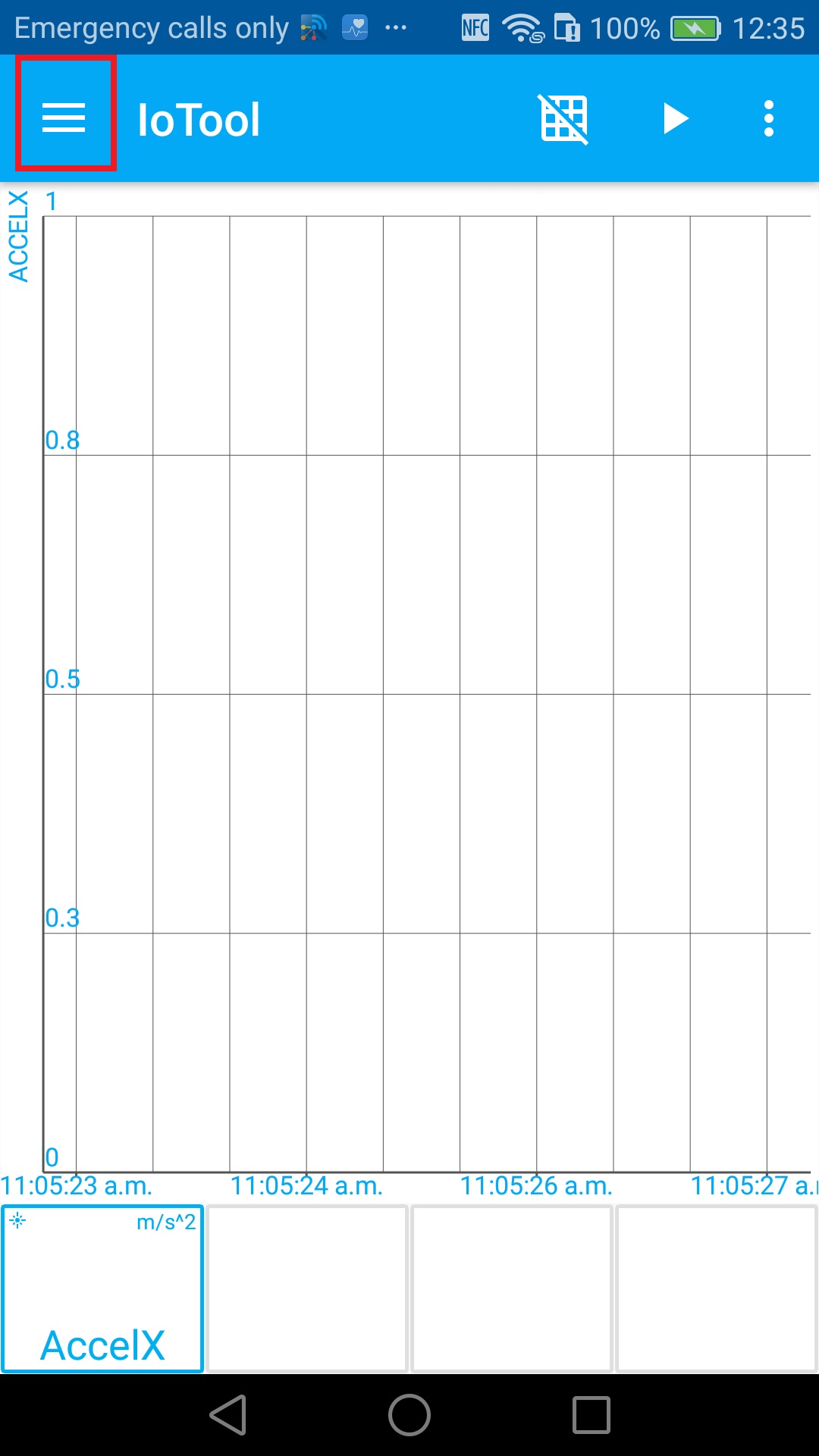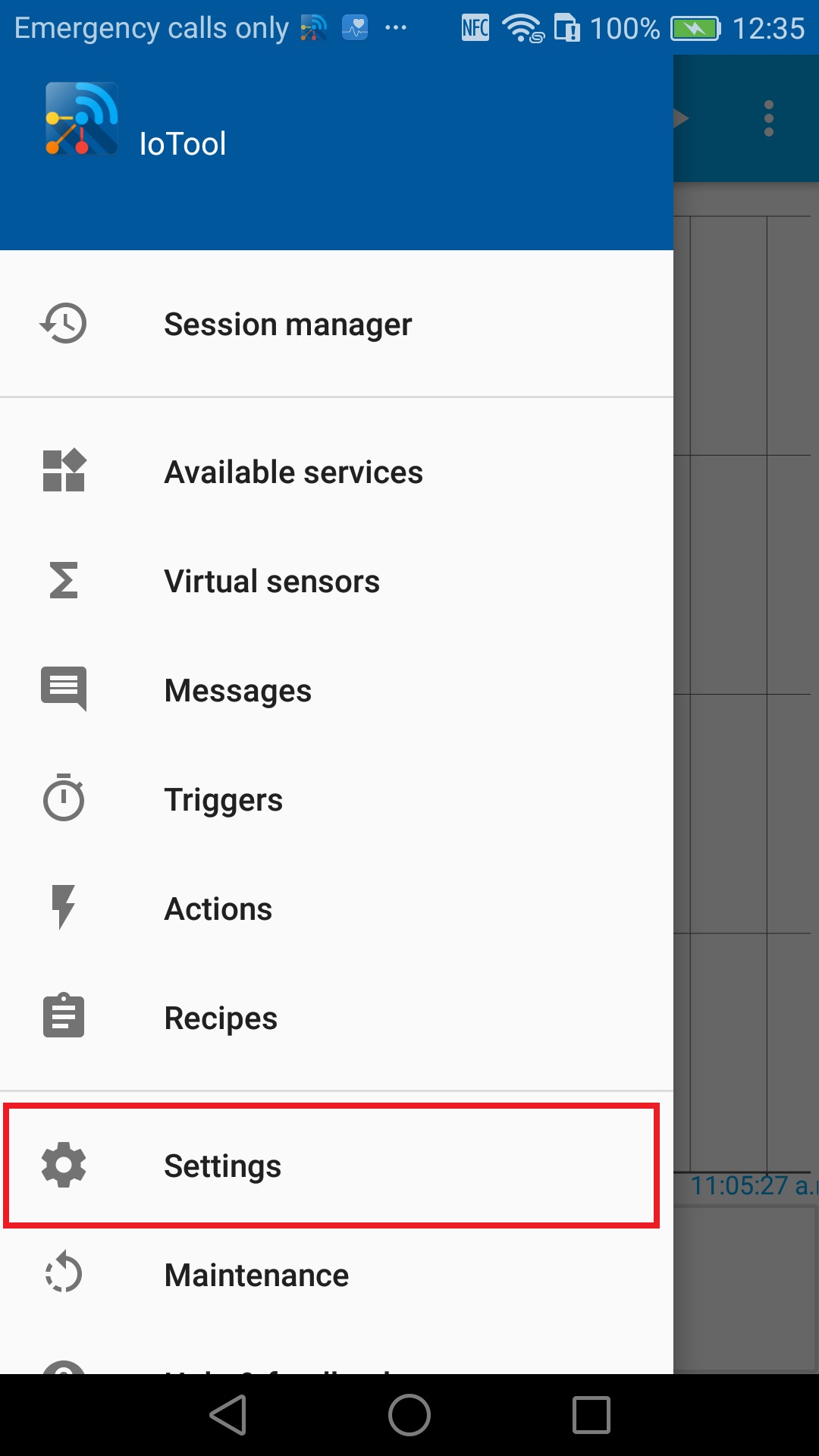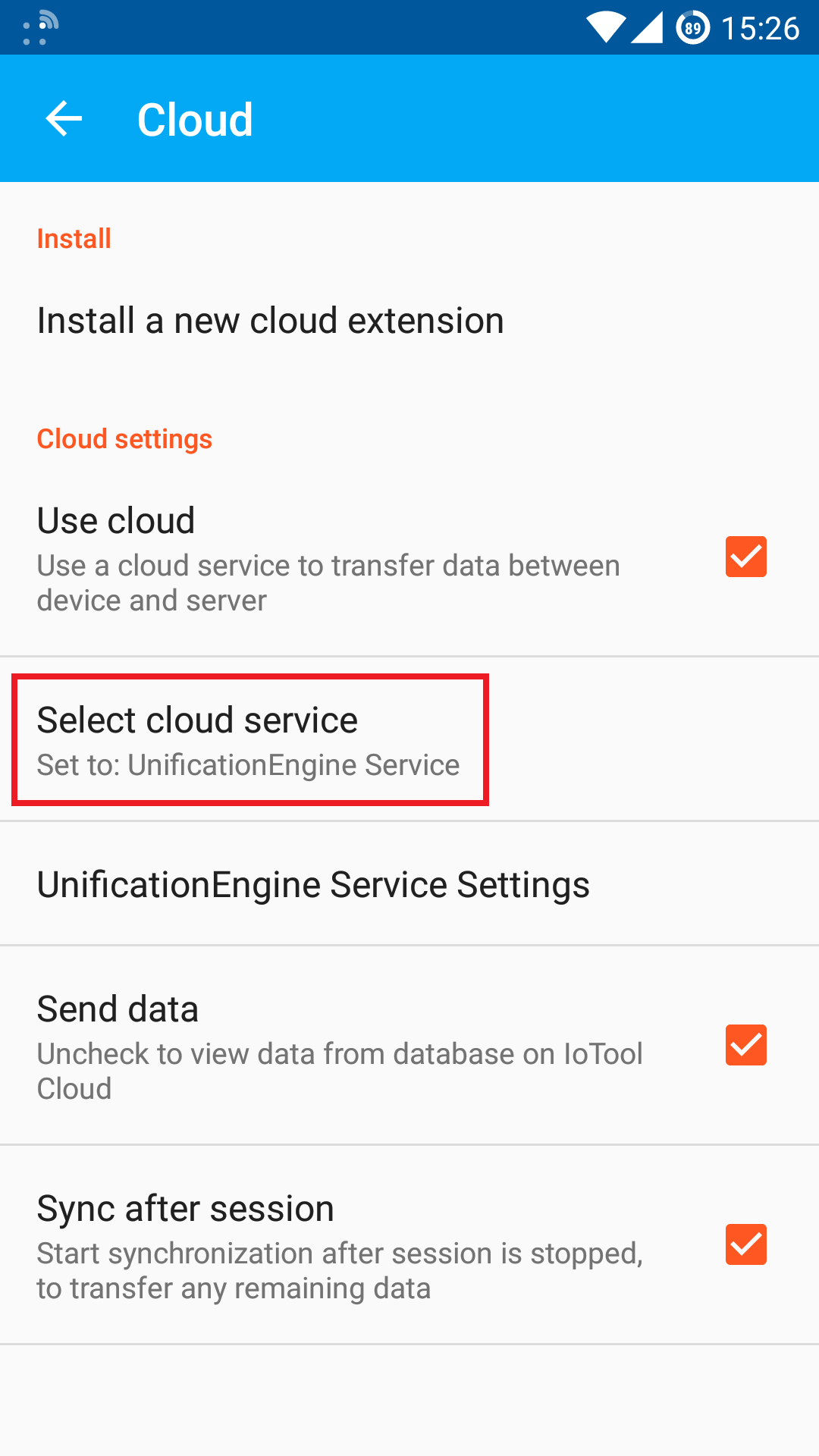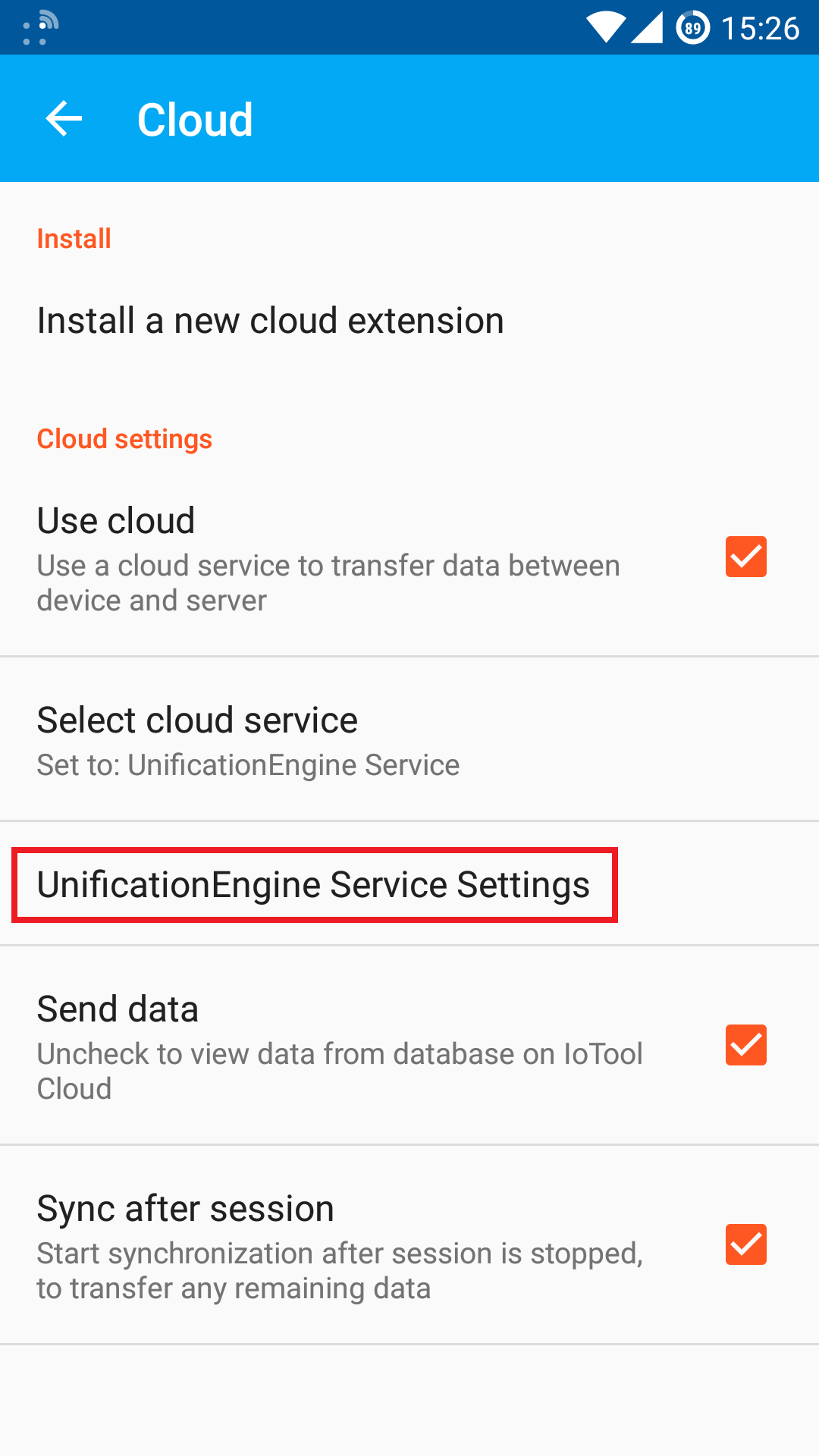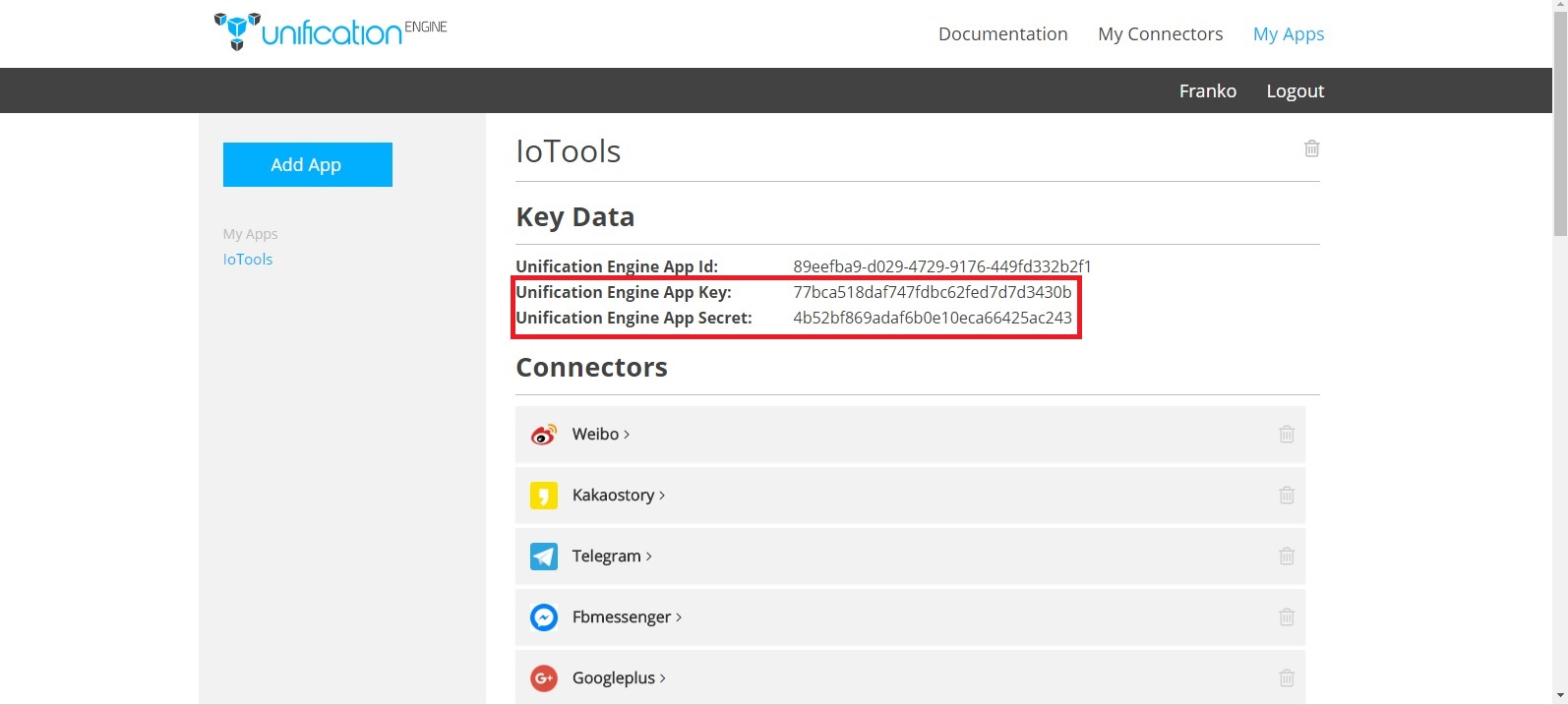Overview
Skill Level: Intermediate
Basic knowledge of Android development is recommended.
Step by step guide of how to connect your IoTool app to UnificationEngine. We will use this connection to publish events recorded by IoTool to UnificationEngine Platform.
Ingredients
- UnificationEngine
- Android device (API 18) with the latest IoTool app with sensor reading extension.
Helpful sites for obtaining tokens
- Facebook: https://developers.facebook.com/tools/explorer
- Twitter: https://apps.twitter.com/
- Tumblr: https://www.tumblr.com/docs/en/api/v2
- Google+: https://developers.google.com/oauthplayground/
Step-by-step
-
Setting up your UnificationEngine extension
Before we can start, we need to set up an extension. To do that, we need to add a new application and new connectors. Log in to your UnificationEngine account. Find a button "My apps" located in the top right corner of the screen and click it. It should give you a list of your currently existing apps. A button that allows you to add a new app is located on the left side of the screen. Click it and give your new app a name. After that, we need to add a connector. On the left side of your screen choose your newly created app. Find a button "Add Connector". The button is located below the bottom of the list of current connectors. Choose where are you going to send your data. The API key and API secret of connectors should be provided by the third party if needed (Facebook, Tumblr, Twitter, etc.). Note that the API key and API secret can also go by a different name (example: customer key, customer secret).



-
Choosing the cloud extension in IoTool
Here we will talk about how to select a cloud extension for IoTool. To choose which extension you want to use, you have to open the menu drawer, by clicking on the icon
 , located in the top left of the screen. After that, navigate through "Settings" → "Cloud" → "Select cloud service" and select "UnificationEngine service". Make sure that synchronization settings are set up like in the picture bellow.
, located in the top left of the screen. After that, navigate through "Settings" → "Cloud" → "Select cloud service" and select "UnificationEngine service". Make sure that synchronization settings are set up like in the picture bellow.



-
Setting up your IoTool application
Now we need to go to settings of your application and set up parameters for its connection. You will need to know the following parameters:
-App key
-App secret key
-Connector identifier (Where are you sending data)
-Access token
-Secret token
-Hostname (Third party hostname)
-Receiver (profile id, e-mail address or phone number)
-Sender (profile id, e-mail address or phone number)
-Parameters (additional parameters to send)
To get the API and secret keys, click on "My apps" and then click on the chosen application. The information about the API should appear in the middle of the screen. Copy the app and secret keys into your settings. The access token is a series of random symbols. It can be only obtained after logging into the third party account. Some companies provide easy access to that token, usually by going to developer account of said third party. Connector identifier determines where the data is going to be sent. Choose where you want to send it. Receiver and sender parameters determine to or from who the data is transferred. It is used to send an e-mail or SMS to a user of your choice. If you do not intend to use this, just put a random series of symbols. Parameters are used to send additional settings to the cloud. They are important because they provide additional information for a specific connector, so it can work correctly. Each connector has its own set of additional parameters, but mostly they are not needed. These parameters need to be in correct order and separated by commas.

We continue we need to address the fact that specific connectors have different sets of rules about what needs to be empty and what needs to be filled in. Therefore a table with correct settings for each of the available connectors is provided below.Connector Token Secret Params Facebook yes no no Fbmessenger yes no no Googleplus yes no id, refresh_token and is_profile (is_profile is always false) Instagram yes no username and password Kakaostory yes no refresh_token Line yes no no Linkedin yes no id and is_profile (if is_profile contains user ID then its true otherwise false) Pinterest yes no id, is_profile and username (is_profile is always true)
Sendgrid yes no no Skype yes no id (id = BOT_ID) SMS yes yes phone_number is phone number with country code Smtp no (EMAIL_ID:PASSWORD@HOST:PORT) no no Telegram yes no no Tumblr yes yes no Twitter yes yes no Viber yes (SERVICE_ID) no phone_number is phone number with country code Weibo yes no id and is_profile (is_profile is always true) Whatsapp yes (PHONE_NUMBER_WITH_COUNTRY_CODE) no no Xing yes yes no To open the settings for UnificationEngine tap on the "UnificationEngine Service Settings".

Examples:
Tumblr:
- App key: "<appkey>"
- App secret key: "<secretkey>"
- Connector identifier: "Tumblr"
- Access token: "<tumblrAccessToken>"
- Secret token: "<tumblrSecretToken>"
- Hostname: "tumblr.com"
- Receiver: "frenk99999"
- Sender: "frenk99999"
- Parameters: ""
Google+:
- App key: "<appkey>"
- App secret key: "<secretkey>"
- Connector identifier: "Google +"
- Access token: "<googleAccessToken>"
- Secret token: ""
- Hostname: "plus.google.com"
- Receiver: "111838128181974458225"
- Sender: "111838128181974458225"
- Parameters: "111838128181974458225,<tokenRefresh>,false"
Twitter:
- App key: "<appkey>"
- App secret key: "<secretkey>"
- Connector identifier: "Twitter"
- Access token: "<twitterAccessToken>"
- Secret token: "<twitterSecretToken>"
- Hostname: "twitter.com"
- Receiver: "franksenlab"
- Sender: "frenksenlab"
- Parameters: ""
Note that text denoted in <> represents information that should not be public. You will have to replace them with actual values.